Ihre WordPress Webseite umziehen: der neue Webspace
Ihre WordPress Webseite umziehen: die Gründe dafür können ganz unterschiedlich sein. Wenn Sie Ihre Webseite umziehen möchten, zeigt Ihnen diese Anleitung, wie es geht.
Wenn Sie zu uns wechseln möchten, können Sie auch hier weiterlesen. Wir haben Angebote, bei denen wir für SIe die Webseite umziehen.
Damit Sie Ihre Webseite umziehen können, brauchen Sie folgendes:
- Ihren bisherigen WordPress-Zugang mit den Login-Daten für den Administrationsbereich
- Zugangsdaten zu Ihrer MySQL-Datenbank (diese erhalten Sie beim neuen Webspace-Anbieter)
- Ihre FTP-Zugangsdaten, um den Transfer durchzuführen (auch vom neuen Webspace-Anbieter)
Schritt 1: Duplicator-Plugin installieren
Zuerst installieren Sie bitte das Plugin „Duplicator“. Dafür loggen Sie sich wie gewohnt in den Admin-Bereich Ihrer WordPress-Seite ein. Nun wählen Sie im Menü „Plugin“ und darunter den Punkt „Installieren“ aus.
Dann geben Sie rechts (1 im Bild) im Stichwort-Fenster den Begriff „Duplicator“ ein und bestätigen Sie die Suche mit Enter.
Danach finden Sie in den Suchergebnissen das Plugin „Duplicator – WordPress Migration“ vom Anbieter „Snap Creek“. Anschließend klicken Sie auf „Jetzt installieren“ (2 im Bild) neben dem Schriftzug mit dem Titel des Plugins.
Sobald das Plugin installiert wurde, sollten Sie dieses aktivieren. Nach der abgeschlossenen Installation verwandelt sich der „Jetzt installieren“-Button in einen blauen „Aktivieren“-Button
Schritt 2: Export-Archiv erstellen
Dann legen Sie ein neues Archiv an. Dafür klicken Sie bitte auf „Duplicator“ im Hauptmenü (1) und wählen dort die Schaltfläche „Neues erstellen“ (2) aus.
Darauf hin folgt eine Liste mit Hinweisen. Im besten Fall steht überall ein „okay“ in grüner Schriftfarbe. Falls Sie eine Warnung in roter Schrift (1) erhalten, sollten Sie diese prüfen. Dazu klicken Sie auf den kleinen Pfeil (2).
Oft erhalten Sie einen Hinweis zum Cache. Dieser kann jedoch ignoriert werden. Das System erstellt die Cache-Dateien später selbstständig neu.
Denken Sie daran ein Häkchen bei „Ja, setze den Build Porzess fort“ (3) zu setzen. Dadurch können Sie auf den Button „Erstellen“ klicken und fortfahren.
Zuerst legen Sie mit einem Klick auf „Erstellen“ Ihr neues Archiv an. Die Dauer dieses Schrittes hängt von Ihrem Webspace und dem Umfang Ihrer Webseite ab. Deshalb kann einige Zeit in dauern, bis das Archiv fertig ist.
Anschließend stellt Duplicator Ihnen zwei Dateien bereit. Sie erhalten einen „Installer“ und das Archiv. Folglich laden bitte Sie beide Dateien herunter. Dafür klicken Sie auf den „One-Click-Download“-Link wie im Screenshot gezeigt. Alternativ können Sie die beiden Dateien auch einzeln per Klick auf „Installer“ und „Archiv“ herunterladen.
Jetzt haben eine Sicherung Ihrer Webseite erstellt und auf Ihrem Gerät abgespeichert. Der erste Schritt Ihres Vorhabens „Webseite Umziehen“ ist damit abgeschlossen.
Schritt 3: Ihre Webseite Umziehen: Dateien übertragen
Zum Umziehen Ihrer Webseite brauchen Sie einen FTP-Client. Mit Diesem übertragen Sie die zuvor erstellten Dateien.
Wenn Sie noch keinen FTP-Client haben, können Sie z.B. FileZilla nutzen. Das Programm können Sie sich kostenlos auf https://FileZilla-project.org/ herunterladen und installieren.
Danach starten Sie FileZilla und klicken oben auf das Icon „Server Manager“.
An dieser Stelle brauchen Sie die FTP-Zugangsdaten Ihres neuen Webspace-Anbieters. Wenn Sie diese haben, klicken Sie auf die Schaltfläche „Neuer Server“ links unten. Damit fügen Sie den neuen Server hinzu.
FTP Zugangsdaten angeben
In das Feld „Server“ kommt der Servername von Ihrem FTP-Account. Dieser wird mit den FTP-Zugangsdaten mitgeteilt. Manche Anbieter nutzen dafür auch den englischen Begriff „Host“ oder allgemein den Begriff „Adresse“. In jedem Fall enthält dieser mehrere Punkte und sieht meist einer Webadresse ähnlich.
Als nächstes kommt das Feld „Port“. Dieses bleibt meistens leer, oder erhält als Standardwert die Zahl 21. Sofern Ihr Anbieter einen anderen Port nutzt, ist dieser bei den FTP-Zugangsdaten angegeben. Dieser ist dann im „Port“-Feld einzutragen.
Darauf folgt das Feld „Verbindungsart“. Wenn Sie „Nach Passwort fragen“ auswählen, werden Sie bei jedem Verbindungsaufbau nach dem Passwort gefragt. Ansonsten können Sie hier „Normal“ wählen. Dann wird das Passwort auf Ihrem Gerät gespeichert.
In beiden Fällen geben Sie im Feld „Benutzer“ den Benutzernamen von Ihrem FTP-Account ein. Haben Sie die Verbindungsart „Normal“ gewählt, tragen Sie auch das Passwort im entsprechenden Eingabefeld ein.
Achtung: stellen Sie bitte sicher kein Leerzeichen vor oder nach dem Passwort mit zu kopieren. Sonst schlägt der Login auf jeden Fall fehl.
Mit dem neuen Webspace verbinden
Klicken Sie danach auf „Verbinden“ (2 im Bild).
Als nächstes versucht FileZilla eine Verbindung zum FTP-Server aufzubauen.
Wenn Ihr Anbieter das unterstützt, wird FileZilla versuchen eine verschlüsselte Verbindung aufzubauen. Wenn das passiert, erhalten Sie wahrscheinlich eine Meldung über ein unbekanntes Zertifikat. So lange Sie keine Warnungen in roter Schrift erhalten ist das jedoch in Ordnung. Sie können die Meldung mit „Okay“ bestätigen.
Achtung: Es kann passieren, dass Sie eine rote Warnmeldung wegen einem ungültigen Zertifikat erhalten. Dann sollten Sie am Besten bei ihrem Webspace-Anbieter nach ob das so vorgesehen ist.
Darauf hin wird FileZilla eine FTP-Verbindung zu Ihrem Webserver aufbauen. Ob das geklappt hat, sehen Sie im Statusfeld oben in Filezilla. Steht als letztes so etwas wie „Status: Anzeigen des Verzeichnisinhalts für „/“ abgeschlossen“, hat alles funktioniert.
Dadurch können Sie jetzt Ihre zuvor gespeicherten Dateien zum neuen Server umzuziehen. Auf der linken Seite sehen Sie die Dateien, die auf Ihrem PC gespeichert sind. Außerdem sehen Sie rechts daneben den Inhalt Ihres neuen Webspace.
Suchen Sie bei FileZilla bitte die Dateien „Installer“ und „Archiv“ in Ihrem PC-Verzeichnis heraus.
(Normalerweise finden Sie diese im Ordner „Download“ wieder.) Danach ziehen Sie die beiden Dateien mit der Maus per „Drag and Drop“ nach rechts zu Ihrem Webspace Der Upload benötigt ein paar Minuten Zeit. Währendessen sehen Sie den Status des Uploads im unteren Bereich vom FileZilla Fenster. Nun warten Sie bitte, bis der Upload abgeschlossen ist.
Schritt 4: Programm zur Installation aufrufen
Danach müssen Sie als nächstes das hochgeladene Installationsprogramm am neuen Webspace starten. Starten Sie dafür Ihren Internet-Browser und geben Sie nun oben in der Leiste die neue Adresse Ihrer Webseite ein, ohne Enter zu drücken. Dann fügen Sie den Zusatz /installer.php hinzu, wie auf dem folgenden Screenshot markiert. Mit der Enter-Taste sollte das Installationsprogramm aufgerufen werden.
Achtung: Wenn Sie im Zuge des Umzuges ihre Domain wechseln (also z.B.: www.meine-neue-webseite.at statt www.meine-alte-webseite.at) sind die nächsten Schritte einfach und wie hier beschrieben.
Wenn Sie den aktuellen Domainnamen der Webseite beibehalten wollen, ist es etwas komplizierter. Dafür müssen Sie gegebenenfalls die Domain zu Ihrem neuen Anbieter übertragen, und die DNS-Einstellungen aktualisieren lassen. In den meisten Fällen hilft Ihnen Ihr neuer Anbieter gerne bei diesem Schritt.
Als nächstes erscheint das Installationsprogramm, wie auf dem nächsten Screenshot gezeigt.
Somit können Sie die Nutzungsbedingungen von Duplicator lesen und akzeptieren. Danach können Sie auf „Next“ klicken um weiter zu machen.
MySQL Zugangsdaten für die Datenbank
Als nächstes werden Sie nach Ihren MySQL Zugangsdaten gefragt. Das System möchte Host, Database, User und Password der Verbindung wissen.
Für die benötigten Daten gibt es mehrere gängige Namen. Hier finden Sie eine Liste der Häufigsten:
- Host:
- Servername
- Serveradresse
- Datenbankserver
- Hostname
- Database:
- Datenbank
- Datenbankname
- Database Name
- User:
- Benutzername
- User Name
- Database User Name
Tragen Sie die vier nötigen Zugangsdaten bitte ein. Danach klicken Sie auf die Schaltfläche „Test Database“ (1 im Bild). Dadurch wird überprüft, ob eine Verbindung zu Ihrer Datenbank hergestellt werden kann. Sollte das nicht der Fall sein, werden Ihnen rote Fehlermeldungen angezeigt. Diese sollten Sie sorgfältig lesen.
Wenn alles in Ordnung ist, klicken Sie bitte auf „Next“ (2 im Bild).
Sie werden jetzt gefragt, ob Sie Ihre Einstellungen richtig sind. Jetzt sollten Sie unbedingt genau hinsehen. Achten Sie besonders auf den richtigen Namen und Server der Datenbank (siehe Screenshot). Falsche Einstellungen können wesentliche Daten zerstören.
Nun haben Sie gelegenheit Ihre Webseite umzubennen. Sie können also z.B. www.ihre-alte-seite.at auf www.ihre-neue-seite.at ändern. Tragen Sie dafür die Adresse der neuen Seite in das Feld „URL“ ein. Achten Sie auf das korrekte Format wie im Screenshot.
Ansonsten können Sie den alten Namen Ihrer Webseite beibehalten. Dann müssen Sie hier nichts ändern.
Die URL wird in den meisten Fällen die sein, die gerade oben in der Adressleiste des Browsers steht. Nur der Zusatz „/installer.php“ am Ende der URL muss entfernt werden.
Wenn die URL stimmt, können Sie mit „Next“ fortfahren.
Erfolgreiche Migration Ihrer WordPress Seite
Sie haben Ihre Seite erfolgreich zu Ihrem neuen Webspace-Anbieter umgezogen. Jetzt können Sie sich dort anmelden Klicken Sie dazu auf „Site Login“ im Installationsprogramm von Duplicator.
Zum Schluss denken Sie bitte daran, die Dateien der Installation zur Sicherheit zu löschen. Dazu klicken Sie auf Ihrem Dashboard auf „Das will ich tun“.
Nach dem Klick auf „Da will ich hin!“ klicken Sie auf „Installationsdateien jetzt entfernen“. Dies ist am nächsten Screenshot markiert. Wir empfehlen dringend diesen Schritt aus Sicherheitsgründen durchzuführen.
Wenn Sie auch diesen Schritt absolviert haben ist die Migration nun erfolgreich abgeschlossen. Viel Spaß mit Ihrer umgezogenen Seite!
Für weitere Fragen stehen wir gerne zur Verfügung. Übrigens bieten wir auch stark optimiertes und sehr schnelles WordPress-Hosting an.
Unser Umzugsservice
Wenn Sie zu uns wechseln möchten, ist unser Angebot Tuning für WordPress Webseiten vielleicht etwas für Sie. Während wir Ihre Webseite umziehen, optimieren wir diese gleich. Damit wird Ihre Webseite bei Ihren Kunden viel schneller geladen.

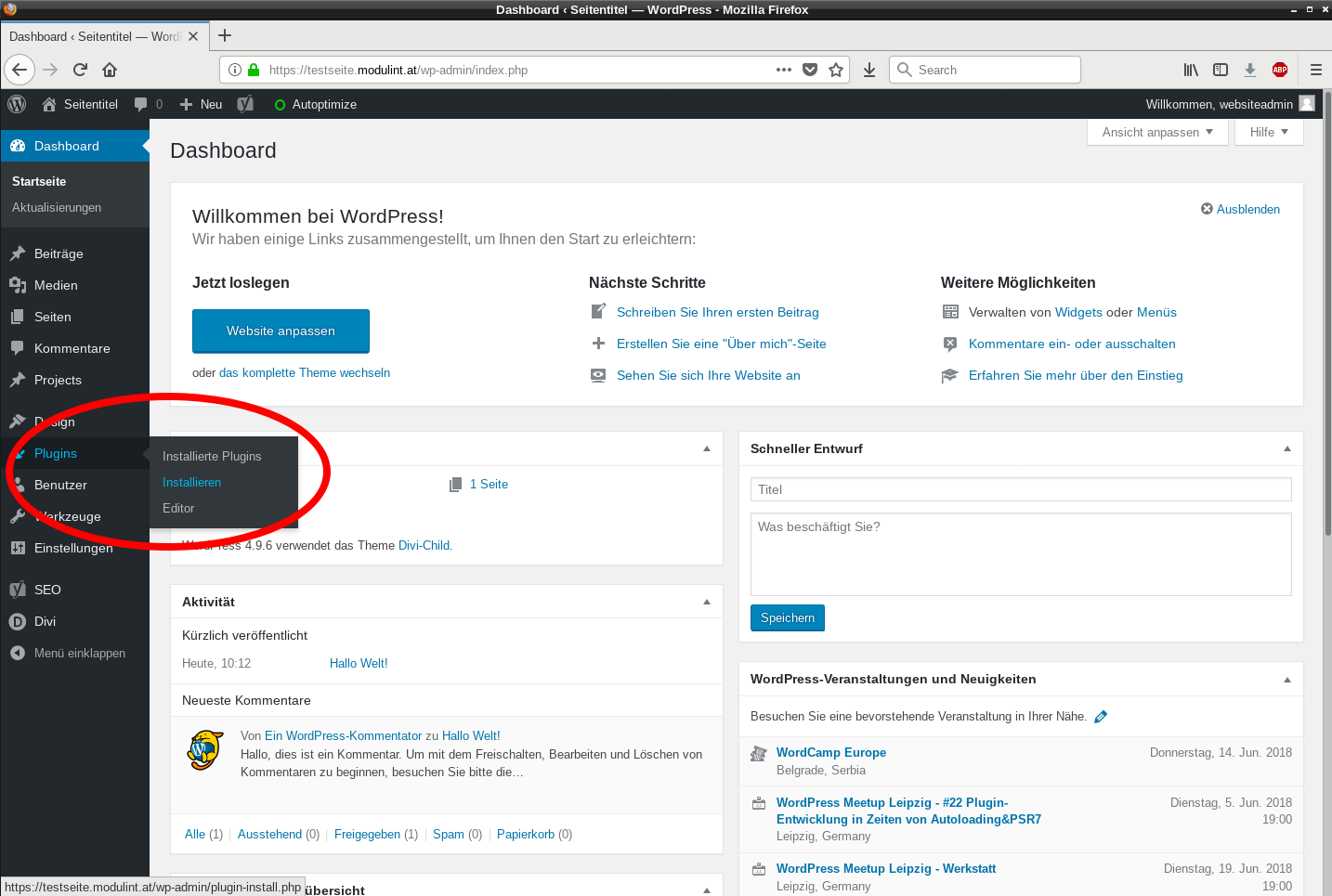

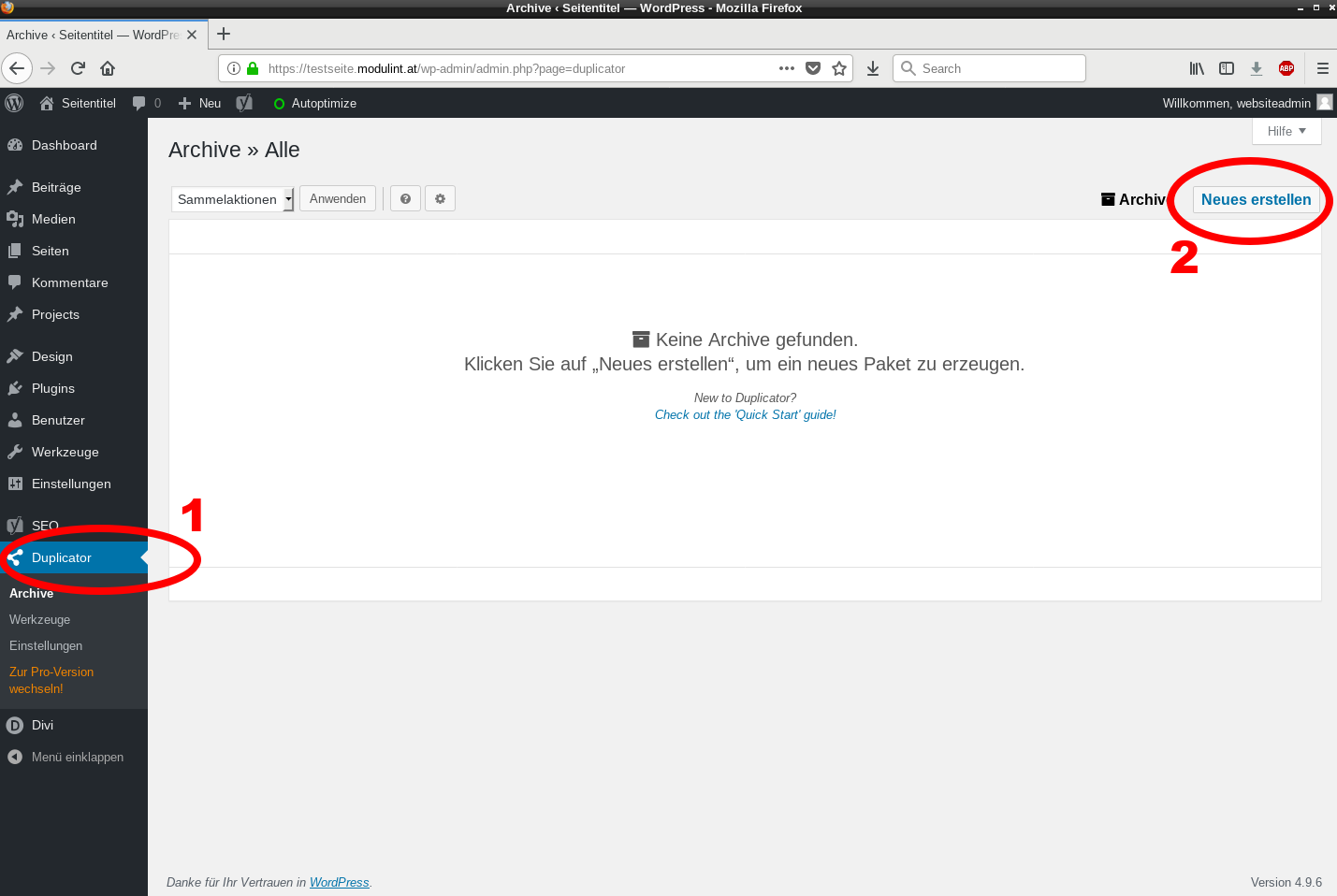
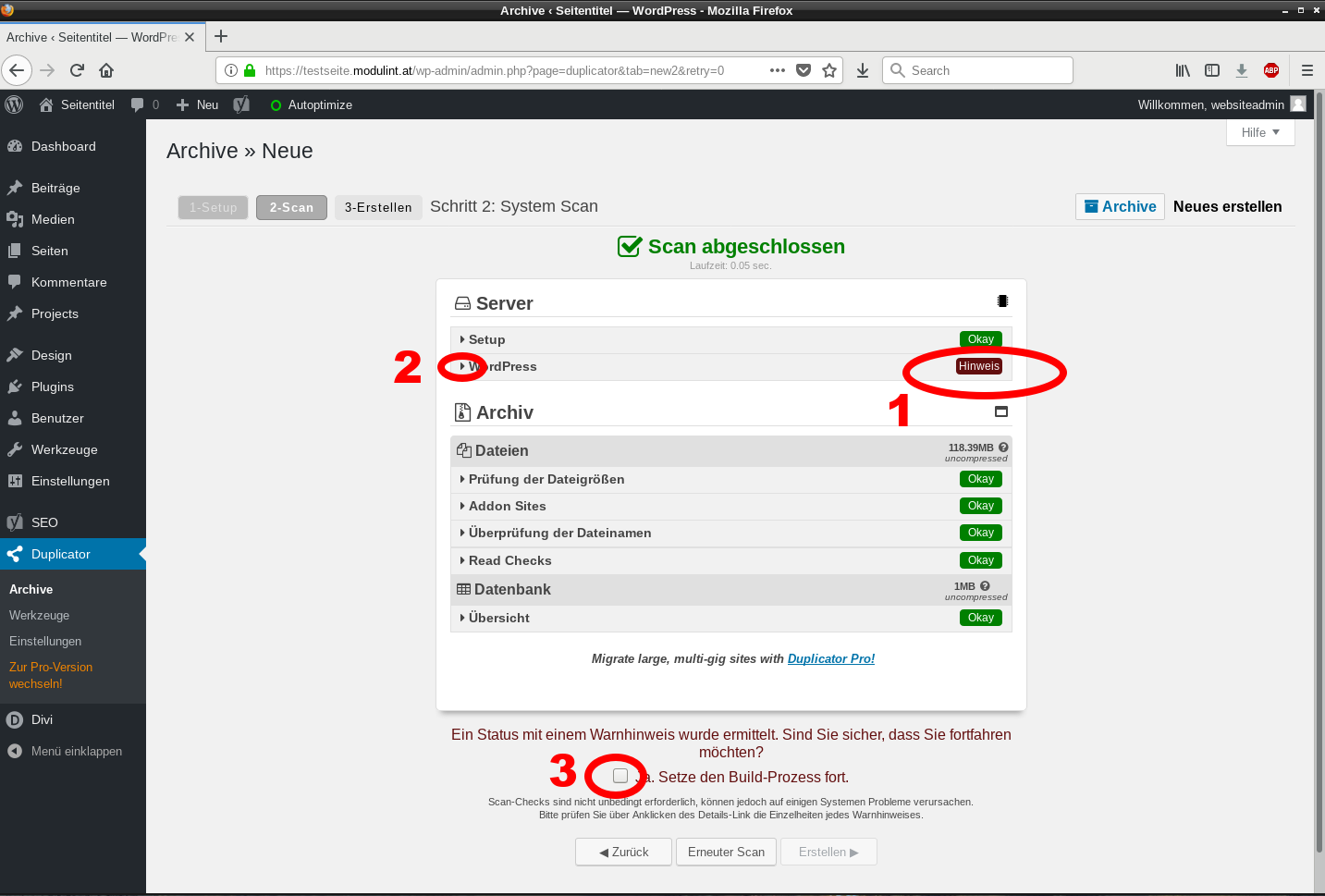
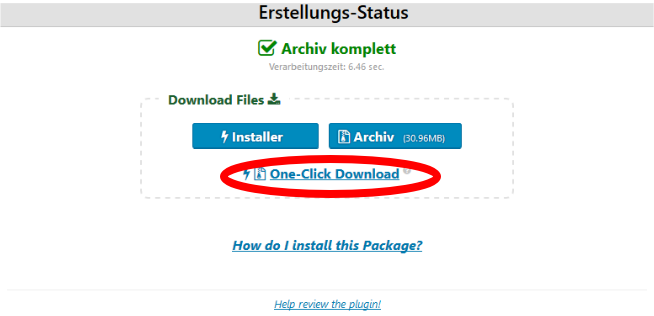

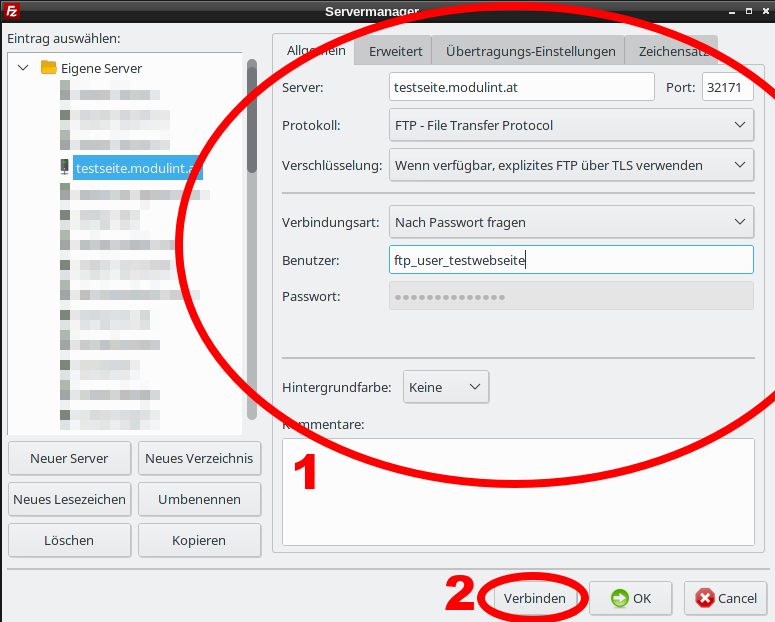

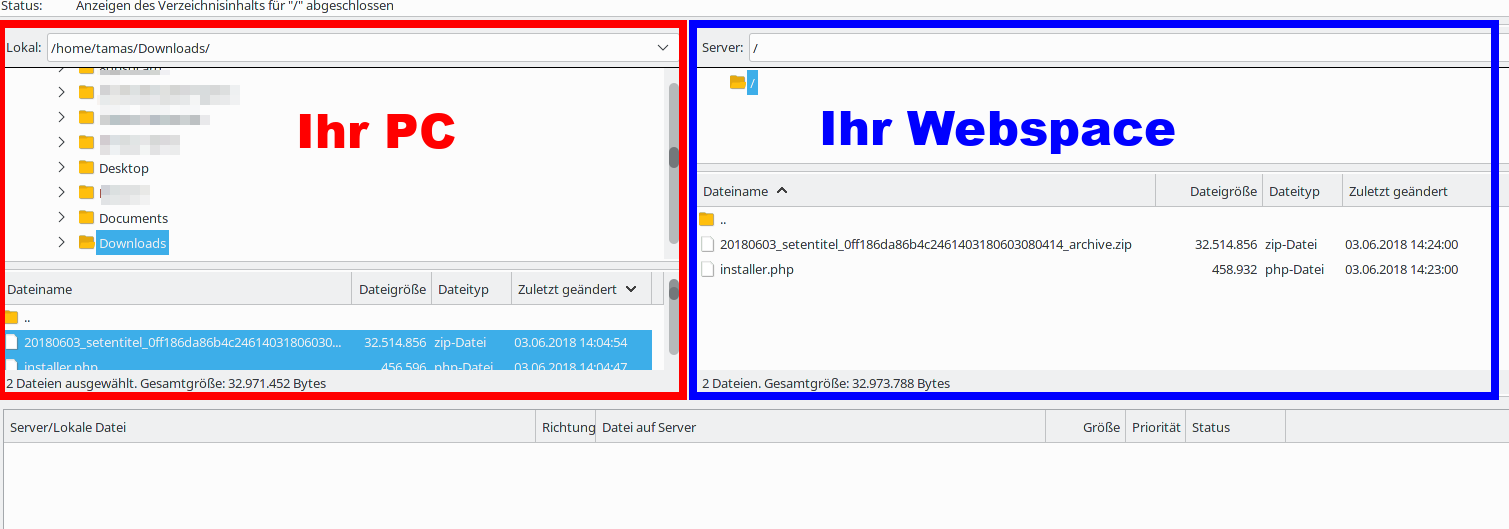


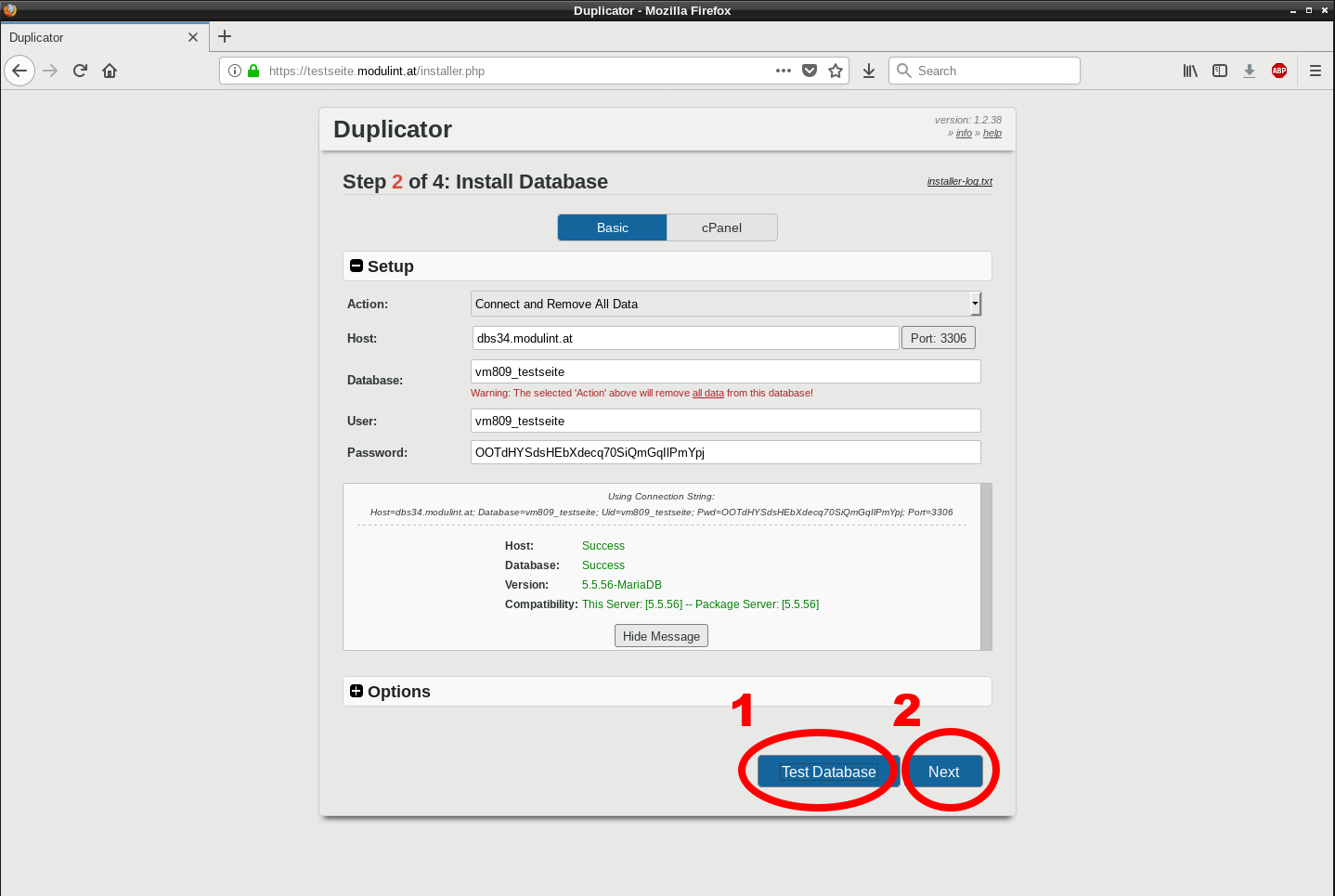
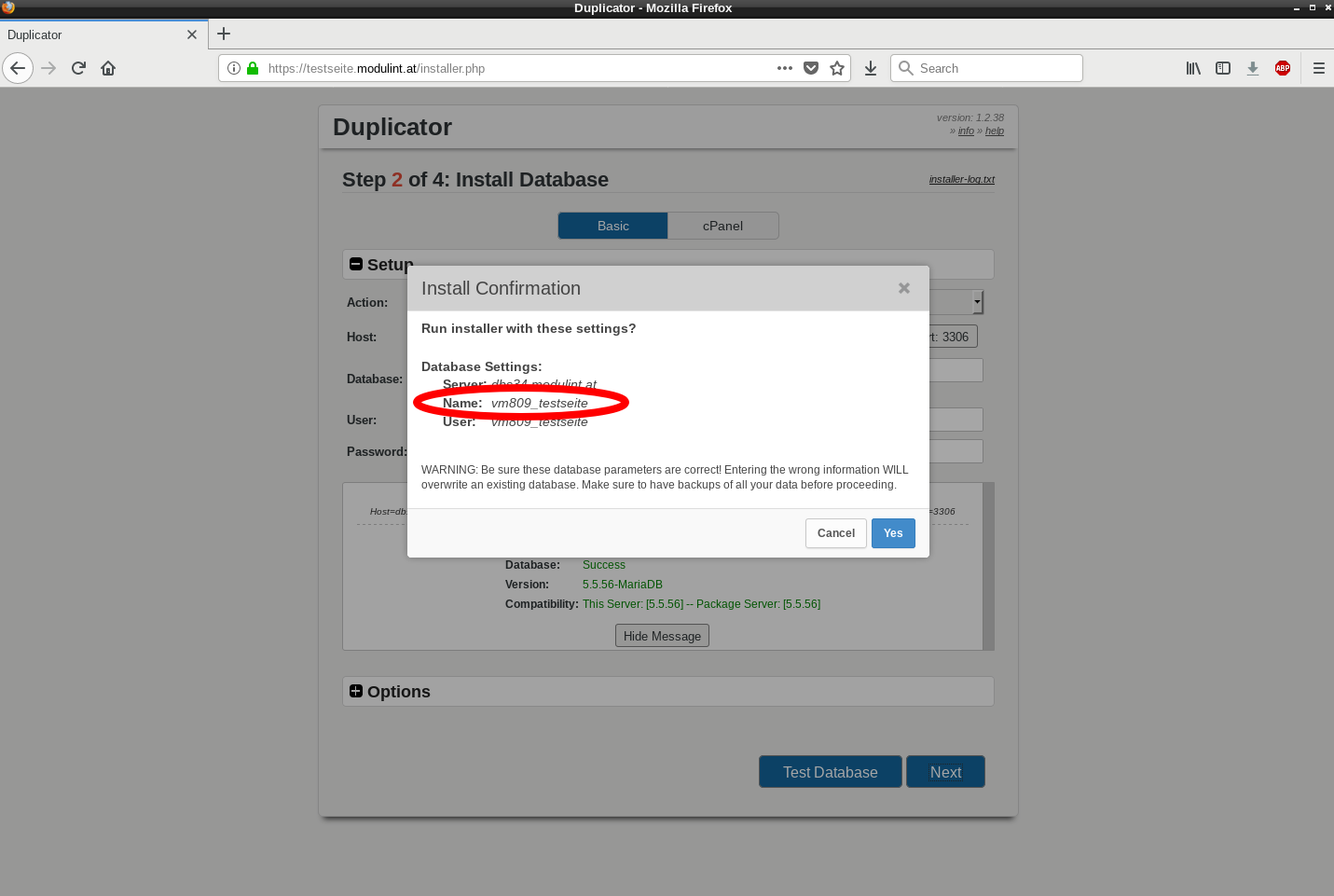

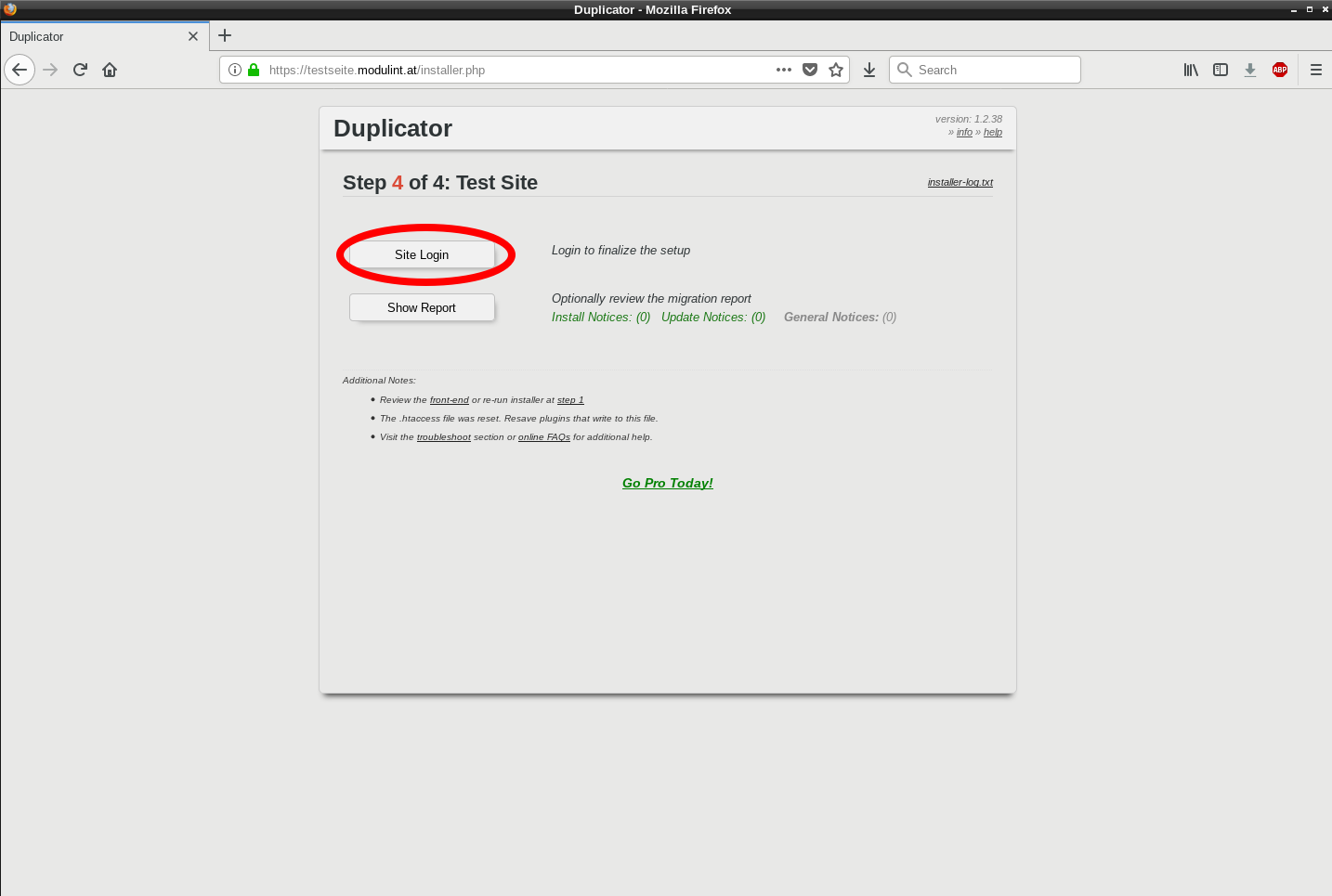


Neueste Kommentare